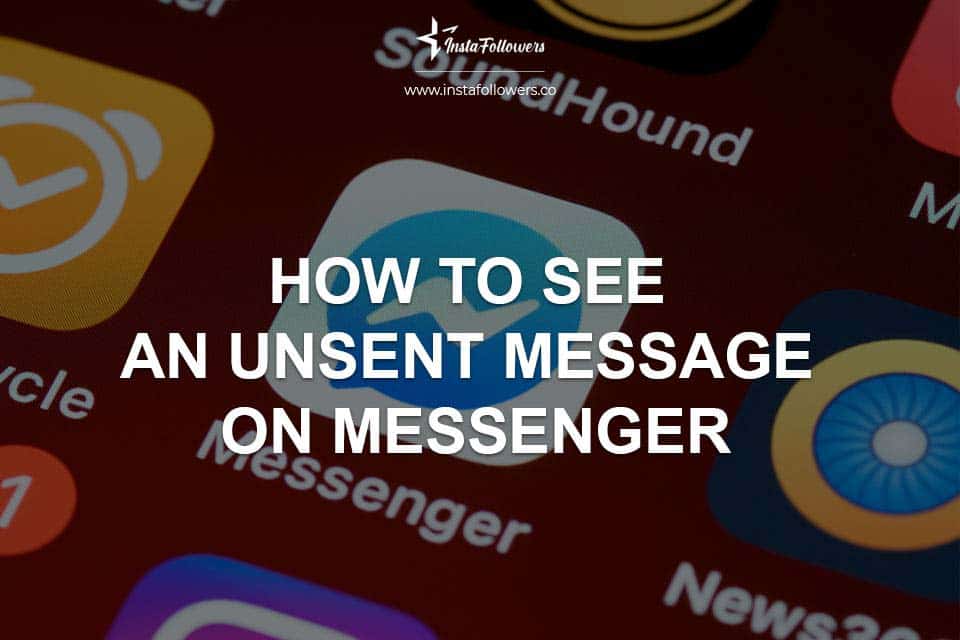“How To Retrieve An Unsent Message On IPhone”
If you accidentally hit the send button on an important message before it was finished, don’t despair! There is a way to retrieve your unsent message on iPhone.
Table of Contents
How do I retrieve an unsent message on iPhone
If you have unsent messages on your iPhone, there is no need to worry. There are a few ways that you can retrieve them.
One way to retrieve unsent messages is to go to the Settings app and then select the Messages option. From here, you will be able to see all of your past messages. This includes both sent and unsent messages.
Another way to retrieve unsent messages is to use the Spotlight Search feature on your iPhone. To do this, simply swipe down from the top of your screen and type in “Messages.” This will bring up all of your past messages, including any unsent ones.
Finally, you can also ask Siri to show you any unsent messages that you may have. Simply say “Siri, show me my unsent messages.” Siri will then pull up any unsent messages that you have in the Messages app.
All of these methods should help you easily retrieve any unsent messages that you may have on your iPhone.
How do I fix an unsent text on my iPhone
If you have unsent texts on your iPhone, there are a few things you can do to fix the problem. One thing you can do is go to the Settings app and turn off iMessage. This will prevent your iPhone from sending text messages. Another thing you can do is delete the unsent text messages. You can do this by going to the Message app and tapping on the Edit button. Then, tap on the Delete button.
Why are my texts not sending
If your texts are not sending, it could be due to a number of reasons. First, check to see if your phone has service. If you don’t have service, your texts will not go through. Secondly, check to see if the person you’re trying to text also has service. If they don’t have service, your texts will not go through. Thirdly, check to see if you have enough credits or data to send texts. If you don’t have enough credits or data, your texts will not go through. Lastly, check to see if the person you’re trying to text has blocked you. If they’ve blocked you, your texts will not go through.
Why did my text message not send
If you’re wondering why your text message didn’t send, there could be a few reasons. Maybe you don’t have service, or you have an old phone that can’t send texts. Or, it’s possible that you typed in the wrong phone number. Whatever the reason, if your text doesn’t go through, there’s not much you can do about it.
How can I tell if a text message was sent
If you’re curious about whether or not a text message was sent, there are a few ways to tell. First, check the timestamp on the text message. If it says “sent” next to the time, then the message was sent successfully. If it says “delivered” next to the time, then the message was received by the recipient’s phone. If you don’t see either of those things next to the timestamp, it means that the message was not sent.
Another way to tell if a text message was sent is by looking at the status of the text message. If the text message is marked as “read,” then it was successfully sent and received. If the text message is marked as “unread,” it means that the message was not delivered.
If you’re still not sure whether or not a text message was sent, you can try contacting the person who you sent the message to. They may be able to tell you whether or not they received it.
How do I send a delayed text message on iPhone
Assuming you would like a blog titled “How do I send a delayed text message on iPhone?”:
Sending a delayed text message on your iPhone is easy! Just follow these simple steps:
1. Open the Messages app and find the conversation you want to delay.
2. Tap and hold the message you want to delay.
3. Select More from the pop-up menu.
4. Tap the Send Immediately switch to turn it off . . .
5. . . . then tap Schedule Message.
6. Set the time and date when you want the message to be sent, then tap Done.
7. Tap Send to schedule your message.
What does it mean when a text message is sent as an iMessage
When a text message is sent as an iMessage, it means that the person you are sending the message to also has an iPhone. iMessages are sent using a different protocol than standard text messages, so they can only be sent to other iPhone users. This can be useful if you want to make sure that your message is delivered quickly and reliably, but it can also be a pain if you’re trying to send a message to someone who doesn’t have an iPhone.
How do I know if my text message was delivered on iPhone
Assuming you’re asking how to tell if an iPhone text message was delivered:
There are a few ways to tell if your text message was delivered on iPhone. If you see a blue check mark next to the message in your conversation, that means it was delivered. If you see a green check mark, that means it was delivered and read. You can also tell if a message was delivered by looking for the word “Delivered” underneath the message. If the word “Delivered” doesn’t appear, it may mean the message is still sending or it wasn’t delivered.
What is the difference between an iMessage and a regular text message
If you’ve ever sent a text message, you’re probably familiar with the little green text bubbles that appear on your screen. These are called iMessages, and they’re a feature of the iPhone that allows you to send text messages, pictures, videos, and other information over the internet instead of through your cellular network.
iMessages are free to send and can be sent to anyone with an Apple device, like an iPhone, iPad, or Mac. They’re also more reliable than regular text messages, which can sometimes get lost in the shuffle between cell towers.
So what’s the difference between an iMessage and a regular text message? Well, regular text messages are sent through your cellular network while iMessages are sent over the internet. This means that iMessages can be sent for free while regular text messages may incur charges from your carrier.
iMessages also have some other cool features that regular text messages don’t have, like the ability to send animated GIFs, stickers, and even play games within the app. So if you’re looking for a more fun and reliable way to stay in touch with your friends, iMessage is the way to go!
How do I send an iMessage instead of a regular text message
If you’re using an iPhone, you can send an iMessage instead of a regular text message by opening the Messages app and tapping on the new message icon. Then, type in the phone number or email address of the person you want to message. If the person you’re messaging has an iPhone, their phone number will be blue and their email address will be green. Once you’ve entered the recipient’s information, tap on the message field to start typing your message. When you’re finished, tap on the Send button.