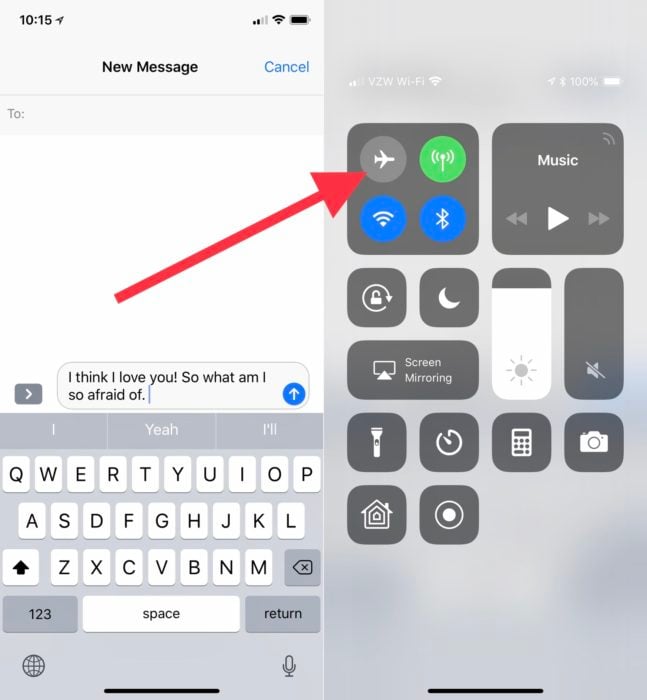How To Fix Unsent Messages On IPhone
If you’ve ever sent an unsent message on your iPhone by accident, you know how frustrating it can be. Here’s a step-by-step guide on how to fix unsent messages on your iPhone.
Table of Contents
How to retrieve unsent messages on iPhone
If you accidentally unsent a message on your iPhone, don’t worry! You can retrieve your message by following these simple steps.
First, open the Messages app and go to the conversation where you unsent your message.
Next, tap and hold on the message you want to retrieve.
Finally, tap on the “Unsend” option and your message will be retrieved!
How to send an unsent message on iPhone
If you ever need to unsend a message on your iPhone, there is a way to do it. Here’s how:
1. Go to the Messages app and find the conversation containing the message you want to unsend.
2. Tap and hold on the message you want to unsend, then tap More.
3. Tap the trash can icon next to the message.
4. Tap Delete Message.
5. Tap Done.
This will delete the message from the conversation and prevent it from being sent.
Why are my unsent messages not sending on my iPhone
If your unsent messages are not sending on your iPhone, there are a few possible explanations. First, check to see if your iPhone is connected to the Internet. If it is not, then your messages will not be able to send. Another possibility is that the recipient’s phone number is entered incorrectly. Make sure you have the correct phone number for the person you are trying to reach. Finally, if you are trying to send a picture or video message, make sure that your iPhone has enough storage space to accommodate the file size. If it does not, then the message will not be able to send.
How do I fix unsent messages on my iPhone
If you have unsent messages on your iPhone, there are a few ways you can fix this. One way is to go to the Settings app and tap on Messages. Then, tap on the Send & Receive option. From here, you can tap on the option to Add Another Email… and add in your email address again. Once you’ve done this, you should be able to send your messages.
Another way to fix this issue is to simply delete the unsent message and start a new one. To do this, go to the Messages app and find the conversation with the unsent message. Tap and hold on the message, then tap More. From here, tap Delete > Delete Message. Now, start a new message and try sending it again.
What causes unsent messages on iPhone
There are a few reasons that you might see unsent messages on your iPhone. One possibility is that you have poor reception and your phone wasn’t able to send the message. Another possibility is that the message was too large to send over the network. Finally, it’s possible that the message timed out while trying to send.
How to prevent unsent messages on iPhone
If you’re like most people, you’ve probably had the experience of unsent messages on your iPhone. It’s a frustrating thing that can happen when you’re trying to send a text or iMessage and your phone doesn’t seem to be sending it. There are a few things you can do to prevent this from happening.
First, make sure that your iPhone is connected to a reliable Wi-Fi network. This will help ensure that your message is sent as soon as you hit the “Send” button. If you’re not connected to Wi-Fi, your phone may try to send the message over your cellular data connection, which can be slower and less reliable.
Second, try restarting your iPhone. This can often fix minor software glitches that may be causing your unsent message problem. Just hold down the power button and slide to turn off your device. Once it’s off, wait a few seconds and then turn it back on.
Finally, if you’re still having trouble, you can try resetting your network settings. This will delete all your saved Wi-Fi networks and passwords, so make sure you know how to reconnect to your Wi-Fi before doing this. To reset your network settings, go to Settings -> General -> Reset -> Reset Network Settings.
If you follow these steps, you should be able to fix the unsent message problem on your iPhone and start sending texts and iMessages without any issues.
What to do if you have unsent messages on your iPhone
If you have unsent messages on your iPhone, don’t worry! There are a few easy steps you can take to fix this problem.
First, try restarting your iPhone. This can often clear up any software glitches that may be causing the problem.
If restarting doesn’t work, then try deleting the unsent messages. To do this, go to the Messages app and tap on the “Edit” button in the top-right corner. Then, select the messages you want to delete and tap on the “Delete” button.
If you still can’t send your messages, then it’s time to contact Apple support. They can help you troubleshoot the problem and get your messages sent successfully.
How to delete unsent messages on iPhone
It’s easy to delete unsent messages on your iPhone in just a few steps. Here’s how:
1.Open the Messages app and go to the conversation that contains the unsent message.
2.Tap and hold the message you want to delete, then tap More.
3.Tap the trash can icon next to the message, then tap Delete Message.
4.Tap Done.
You can also delete all of the messages in a conversation by tapping and holding the conversation, tapping More, then tapping Delete Conversation.
Can you unsend a message on iPhone
Have you ever sent a message on your iPhone and then wished you could unsend it? Well, you’re in luck! There is a way to unsend a message on your iPhone, and it’s pretty simple.
First, open the Messages app and find the conversation containing the message you want to unsend. Next, tap and hold on the message you want to unsend. A menu will pop up, asking if you want to Copy or Delete the message. Tap Delete, and then tap Delete again to confirm.
That’s it! The message will be deleted from the conversation and will no longer be visible to either party. So next time you accidentally send a message you wish you could take back, just remember how to unsend it on your iPhone!
How to edit an unsent message on iPhone
If you need to edit an unsent message on your iPhone, there are a few ways you can do it. One way is to go into the “Drafts” folder in your Mail app and find the unsent message you want to edit. Another way is to long-press on the unsent message in your “Outbox” folder and tap “Edit Message.” If you need to make changes to an unsent message, these are two ways you can do it on your iPhone.